 ご利用ガイド
ご利用ガイド
よくあるご質問(FAQ)はこちら
各クラブのファンクラブや、「チケットV」以外のチケットサービスについては各公式サイトをご確認下さい。
アカウント登録
アカウント登録
チケットの申し込みには、アカウント登録が必要となります。
アカウント作成後は、登録したメールアドレスとパスワードでサインインすることでチケットをお申し込みいただけます。
アカウント登録に必要な項目
氏名、メールアドレス、パスワード、性別、生年月日、住所、電話番号
チケット購入に必要な項目
住所、電話番号
事前に登録
①TOPページ「ログイン」を押下してください。

②規約類を最後までお読みいただき、同意いただける場合はチェック欄を入力のうえ、「同意して利用登録」を押下してください。

③メールアドレスを入力のうえ、「認証コードを送信」を押下してください。
- チケット申し込み完了メール等の送付先となりますので、誤りのないようご確認ください。

④入力いただいたメールアドレス宛に6桁の認証コードが送信されます。 コードを入力のうえ「次へ」を押下してください。

⑤必要事項を入力のうえ、「新規登録」を押下してください。
-
「パスワード」は、以下の内容全てを含む8文字以上の英数字で設定してください。
大文字1つ以上(例:A)
小文字1つ以上(例:a)
数字1つ以上(例:1)
8文字以上(例:Aa012345)

⑥「AXSアカウント作成」タブを選択のうえ、必要事項を入力し「アカウント作成」を押下してください。
- 「Eメールアドレス」「パスワード」は、⑤で入力したものと同じアドレスを入力してください。

初回チケット申込時に登録
①チケット申込画面で、座席・チケット受取方法を選択後、「次へ」を押下すると「サインイン/アカウント作成」画面が表示されます。

②規約類を最後までお読みいただき、同意いただける場合はチェック欄を入力のうえ、「同意して利用登録」を押下してください。

③メールアドレスを入力のうえ、「認証コードを送信」を押下してください。
- チケット申し込み完了メール等の送付先となりますので、誤りのないようご確認ください。

④入力いただいたメールアドレス宛に6桁の認証コードが送信されます。 コードを入力のうえ「次へ」を押下してください。

⑤必要事項を入力のうえ、「新規登録」を押下してください。
-
「パスワード」は、以下の内容全てを含む8文字以上の英数字で設定してください。
大文字1つ以上(例:A)
小文字1つ以上(例:a)
数字1つ以上(例:1)
8文字以上(例:Aa012345)

⑥「AXSアカウント作成」タブを選択のうえ、必要事項を入力し「アカウント作成」を押下してください。
- 「Eメールアドレス」「パスワード」は、⑤で入力したものと同じアドレスを入力してください。

サインイン
アカウント登録がお済みの場合は、「サインイン」タブで、登録した「Eメールアドレス」と「パスワード」を入力し、「サインイン」を押下してください。
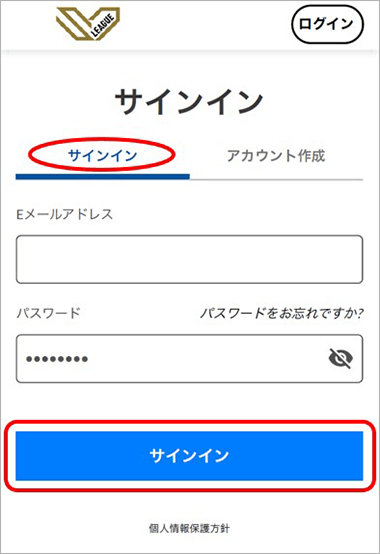
パスワードの再設定
①サインイン画面で「パスワードをお忘れですか?」を押下してください。
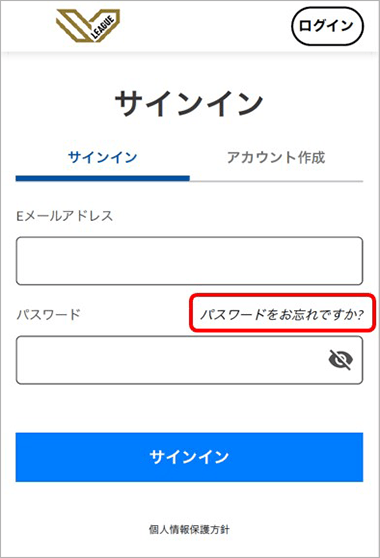
②アカウント登録したメールアドレスを入力し、「Eメールを送信する」を押下してください。
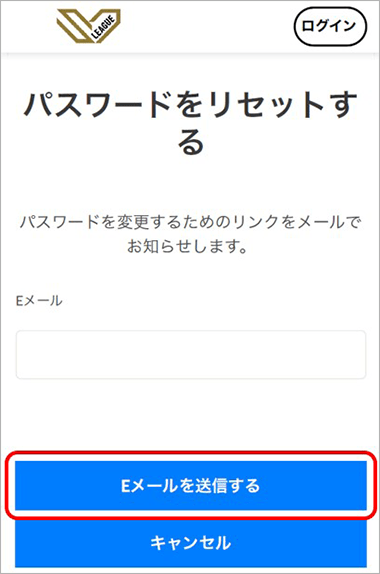
③入力いただいたEメールアドレス宛に、パスワード変更用のメールが送信されます。受信したメール内の「パスワードの変更」を押下してください。
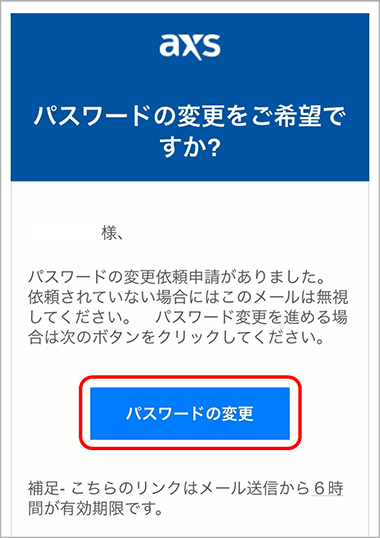
④新しいパスワードを入力し、「パスワードリセット」を押下してください。
- 「パスワード」は、以下の内容全てを含む8文字以上の英数字で設定してください。
大文字1つ以上(例:A)、 小文字1つ以上(例:a)、数字1つ以上(例:1)、 8文字以上(例:Aa012345)
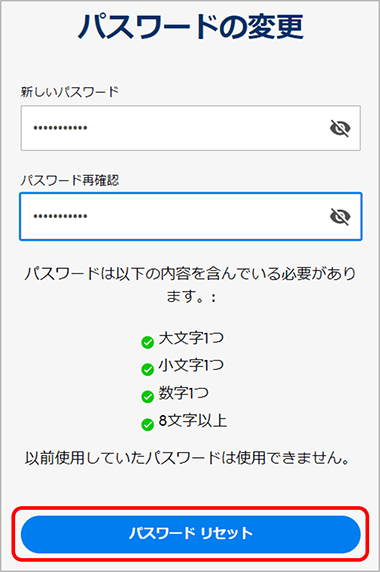
チケットの申し込み
試合検索
①チケットを申し込みしたいカテゴリーを選択してください。
②検索条件を指定し、「検索」ボタンを押下してください。
【クラブから選ぶ場合】
「クラブから選ぶ」タブから、検索したいクラブを選択してください。
詳細検索条件として試合の「開催月」や、選択したクラブの「ホーム/アウェイ」を
指定することもできます。
【日程から選ぶ場合】
「日程から選ぶ」タブから、希望する試合の開催日を選択してください。
詳細検索条件として「(ホームまたはアウェイの)クラブ」や、「開催場所(都
道府県)」を指定することもできます。
チケット選択
③検索結果から試合を選び、「チケット購入」ボタンを押下してください。
④表示された販売中の受付からご希望のチケットを選び、「チケット購入」ボタンを押下してください。
※「ウェイティングルーム」について
アクセス負荷軽減のため、「待機室」や「ウェイティングルーム」を設定する場合がございます。
「待機室」及び「ウェイティングルーム」の設定有無につきましては、各試合情報ページにてご確認ください。
チケット販売開始10分前から待機室にてお待ちいただきます。発売時間になりましたらランダムで「ウェイティングルーム」へご案内いたしますので、ページが変わるまでお待ちください。
- 待機室およびウェイティングルームで待っている間はブラウザ画面の更新をしないでください。更新した場合、待機順がリセットされ、待機者の最後尾にまわっていただくことになります。
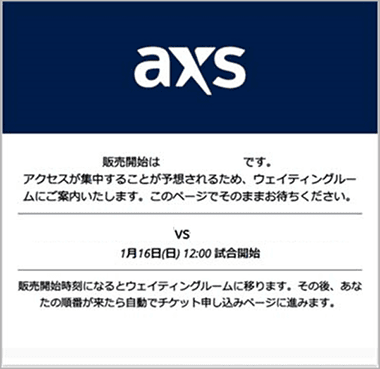
アクセスが集中している場合「ウェイティングルーム」が表示される場合がございます。順番にチケット購入ページへご案内いたしますので、ページが変わるまでお待ちください。
- 待機室およびウェイティングルームで待っている間はブラウザ画面の更新をしないでください。更新した場合、待機順がリセットされ、待機者の最後尾にまわっていただくことになります。
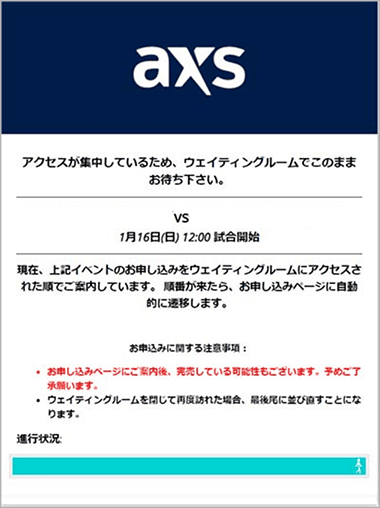
「ウェイティングルーム」を開いたまま、別のブラウザタブ(別ウィンドウ)を開いていた場合、画像のような表示が出る場合がございます。「あなたの順番です」と表示されましたら、「GO」を押下し販売画面にお進みください。
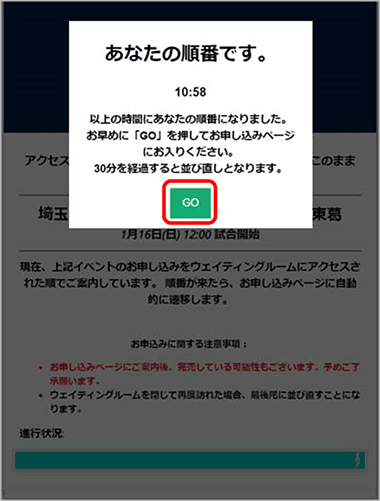
⑤詳細ページで、マップからシートとチケット価格を選択してください。申し込みたいチケットの価格帯を選択して絞り込むことができます。
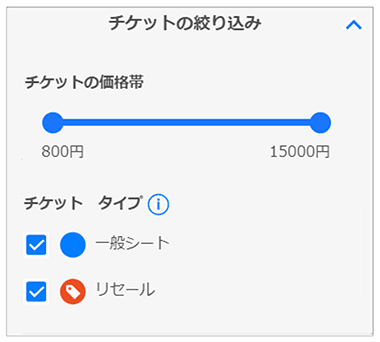
- チケットの申込方法は、「座席指定(2Dマップ)」「席種・枚数を指定(座席の自動割り当て)」があり、試合により異なります。表示される画面内容に沿って、申込手続きを行ってください。
- 2Dマップは各会場の座席レイアウトを簡易的に表現したものであり、実際の通路や配置が異なる場合があります。
- 座席(チケット)の確保は10分間となります。画面に表示される時間内に申込手続きにお進みください。
座席指定(2Dマップ)で申し込みする場合
❶マップを拡大し、希望の座席を選択してください。
一般販売されている座席はで、リセールの座席はで表示されます。
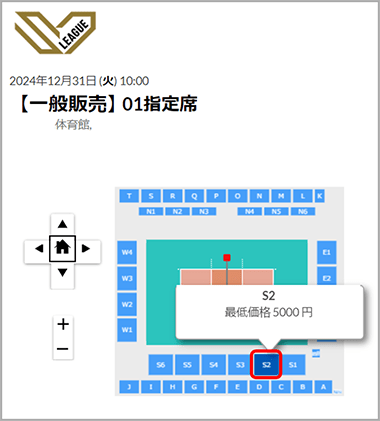
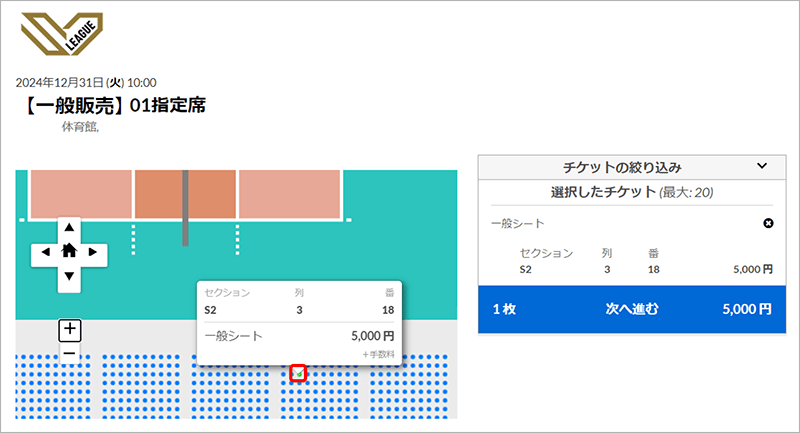
❷複数の価格帯で販売している場合、価格を選択する画面が表示されます。希望する価格を選択し、「座席の選択」を押下してください。
- 価格設定が1つの場合は表示されません。
❸希望の座席をすべて選択し終えたら、「次へ進む」を押下してください。
- 座席(チケット)は、「次へ進む」を押下してから10分間確保されます。時間内に申込手続きまでお進みいただくようご注意下さい。
- 申込上限枚数を超えて座席を選択している場合は「次へ進む」を押下できません。
詳細ページ「お知らせ」に記載されている申込上限枚数をご確認の上、座席の選択をしてください。
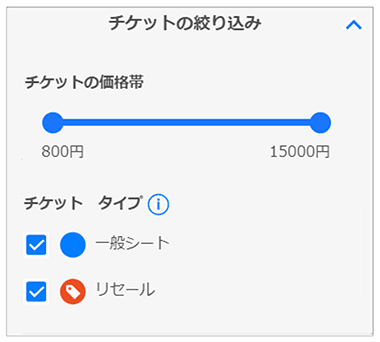
席種・枚数選択を指定(座席の自動割り当て)で申し込みする場合
❶希望するチケット枚数を指定し、「次へ」を押下してください。
リセールの座席はで表示されます。

❷希望するチケット席種を選択し、「チケットを探す」を押下してください。
- 自動的に座席が割り当てられます。
- 座席(チケット)は、「次へ」を押下してから10分間確保されます。時間内に申込手続きまでお進みいただくようご注意下さい。

受取方法の選択
⑥チケットの受取方法が表示されますので、希望する方法を選択し、「次へ」を押下してください。
モバイルIDチケット(スマホ受取)=スマートVで電子チケット発券する場合
紙チケット(eチケットpdf)=ご自宅やコンビニ各社のマルチコピーでpdfを紙で印刷する場合
- 「変更」→「シートをキャンセル」と進むと、選択したチケットが全てキャンセルとなりますので、ご注意ください。
- チケットの申込完了後に受取方法の変更はできません。
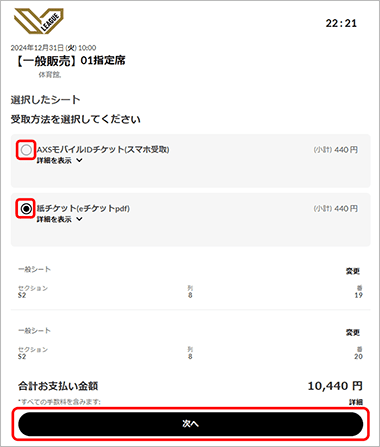
ログイン・アカウント登録
⑦ログイン・アカウント登録画面が表示されます。
利用登録がお済みでない場合
❶アカウント登録がお済みでない場合は、「アカウント作成」タブを選択いただき、「姓」「名」「Eメールアドレス」「パスワード」を入力してください。
- 「Eメールアドレス」は、チケット申込完了メール等の送付先となりますので、誤りのないようご確認ください。
- 「パスワード」は、以下の内容全てを含む8文字以上の英数字で設定してください。
大文字1つ以上(例:A)、 小文字1つ以上(例:a)、数字1つ以上(例:1)、 8文字以上(例:Aa012345)
❷全ての項目に必要事項を入力し、「アカウント作成」を押下してください。
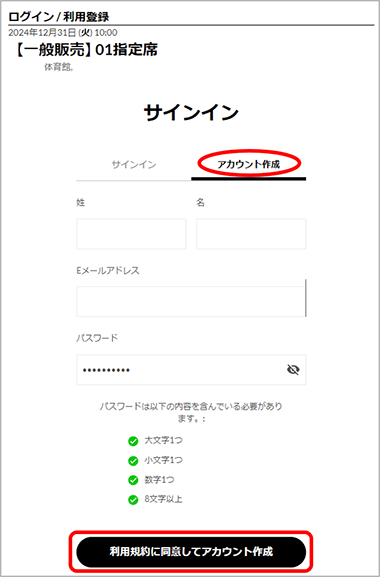
利用登録がお済みの場合
「サインイン」タブで、登録済みのメールアドレスとパスワードを入力して「サインイン」を押下してください。
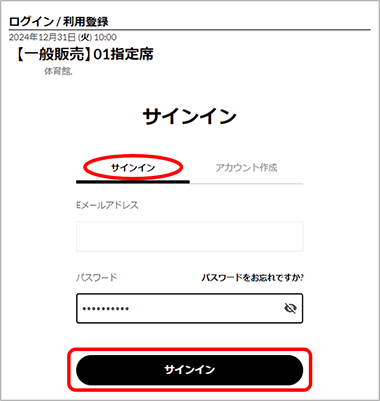
支払方法の選択
⑧支払い方法を選択し、必要項目を入力してください。
- 選択いただける支払い方法は試合により異なります。
- 住所・電話番号の入力は必須となります。
- コンビニ決済に必要な各種番号は、申込完了後に届くメール、またはマイページをご確認ください。
- 「紙チケット(eチケットpdf)」はコンビニ発券とは異なり、ご自宅またはコンビニエンスストアでのマルチコピー機能で印刷するものになります。支払方法で「コンビニ支払い」を選択いただいても、レジでのチケットのお渡しはなく別に印刷していただく必要があります。
クレジットカードでお支払いをする場合
❶お支払い方法からクレジットカードを指定し、カード情報を入力のうえ「次へ進む」を押下してください。
下記のクレジットカードをお使いいただけます。
- VISA
- MasterCard
- JCB
- お支払い回数は「1回払い」のみとなります。
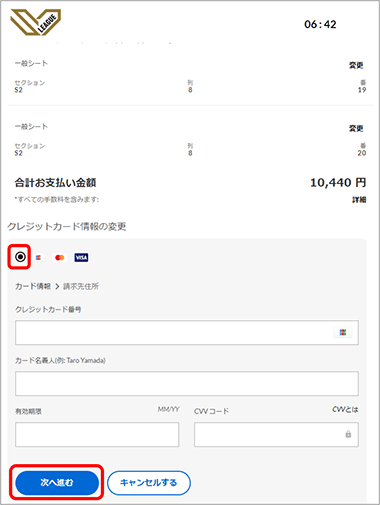
❷請求先の「住所」と「電話番号」を入力し「完了」を押下してください。
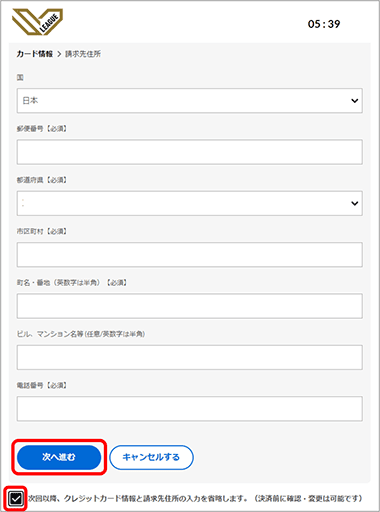
コンビニエンスストアでお支払いをする場合
❶支払先のコンビニエンスストアを指定してください。
➋ご自宅の「住所」「電話番号」を入力し、「次へ進む」を押下してください。
- 指定いただいたコンビニエンスストアであれば、入力された住所によらずどこでもお支払いいただけます。
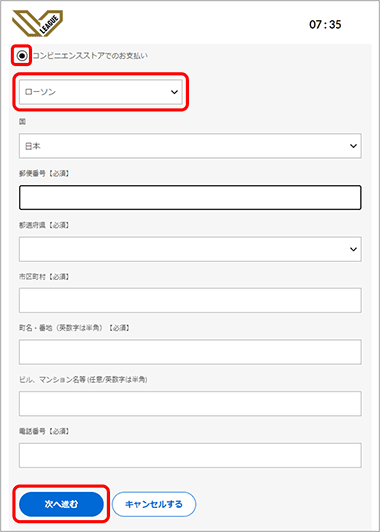
申込内容の確認
⑨申込内容確認画面が表示されますので、内容を確認のうえ、「同意して申し込む」を押下してください。
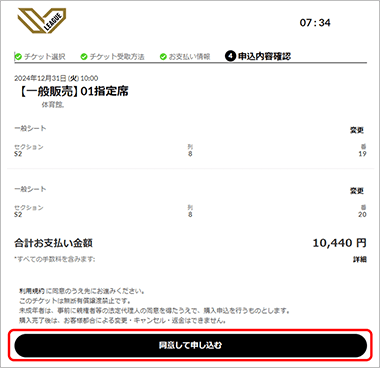
⑩購入が完了しました。画面に表示される「注文ID」をご自身にてメモ等にお控えください。
アカウント登録で設定いただいたメールアドレスに、「お申し込み完了メール」が送信されます。
- 「@axs.com」のドメインからのメールを受信できるよう設定してください。
- 支払方法により、「お申し込み完了メール」が送信されます。メール受信後、チケットの受取方法へ進んでください。
支払方法が「クレジットカード」の場合:
「お申し込み完了メール」と共に「チケット受取案内メール」が送信されます。
支払方法が「コンビニ決済」の場合:
「お申し込み完了メール」にて支払いに必要な各種番号をご確認のうえ、期限までに指定のコンビニエンスストアでお支払いを完了してください。お支払い完了後に、「チケット受取案内メール」が送信されます。
チケット受取案内メールが確認できない場合
マイページにログインをしていただき、「マイチケット」をご確認ください。
「コンビニで印刷」が表示されている場合は、「紙チケット(eチケットpdf)」となります。

チケットの受け取り
モバイルIDチケット(スマホ受取)=スマートV電子チケット
受取方法で「モバイルIDチケット(スマホ受取)」を選択しお申込された場合、発券が開始されるとチケット受取案内メールが配信されます。
①発券開始後、登録のメールアドレスに送信されている、チケット受取案内メールを確認してください。
メールの件名は、「《重要》【チケットV】モバイルIDチケットが発券されました」となっています。
②メール内に記載の「スマートV」アプリのダウンロードURLをスマートフォンからアクセスいただき、「スマートV」アプリをダウンロードしてください。
- マイページなどではQRコードは発行されません。スマートフォンにて「スマートV」アプリのダウンロードが必要となります。
- 当日のご来場前に、事前に、Wi-Fiなどが接続された環境にてダウンロードいただきご準備ください。
③「スマートV」アプリを起動後、下部の「チケット」メニューを選択し、チケットをお申し込みいただいた際にご利用のメールアドレスとパスワードでサインインしてください。サインイン後、チケットを受け取ることができます。
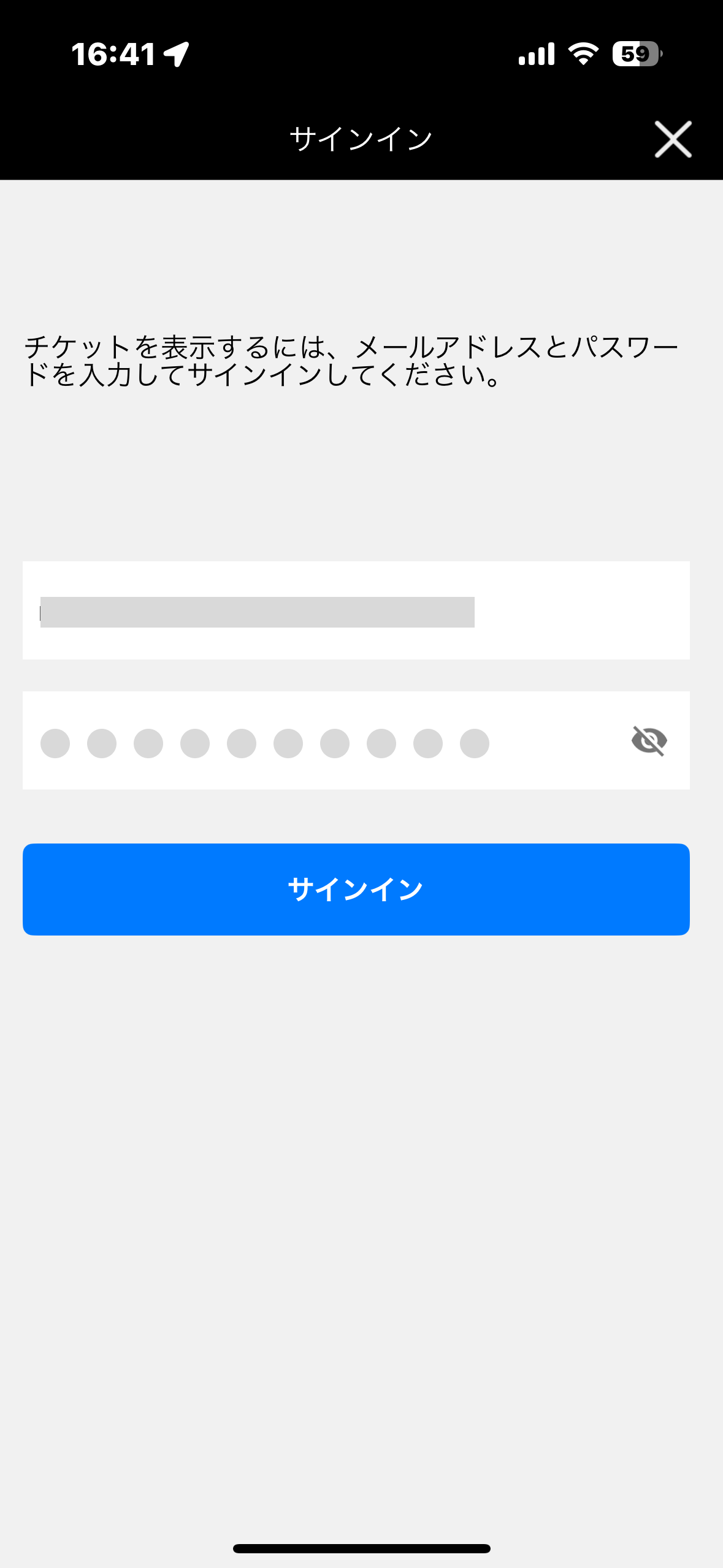
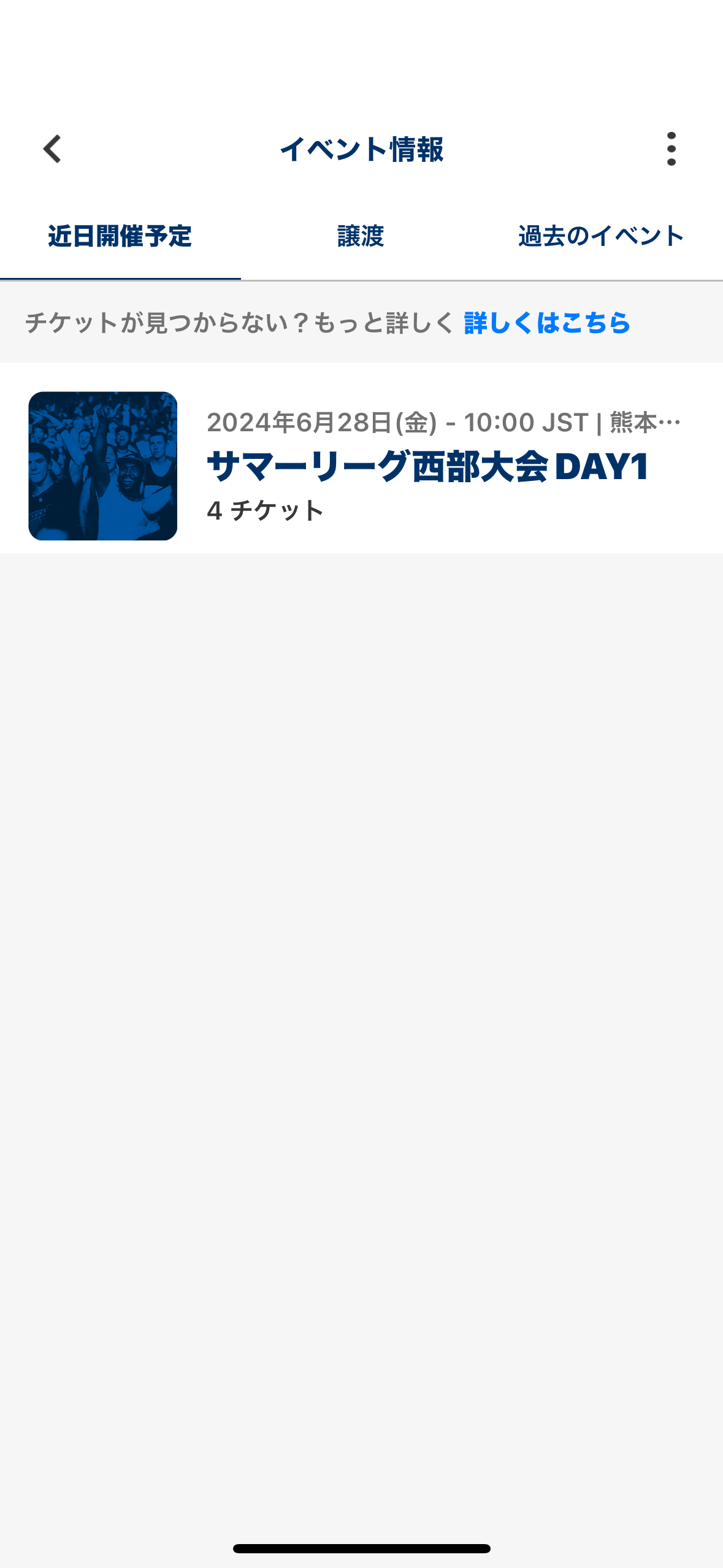
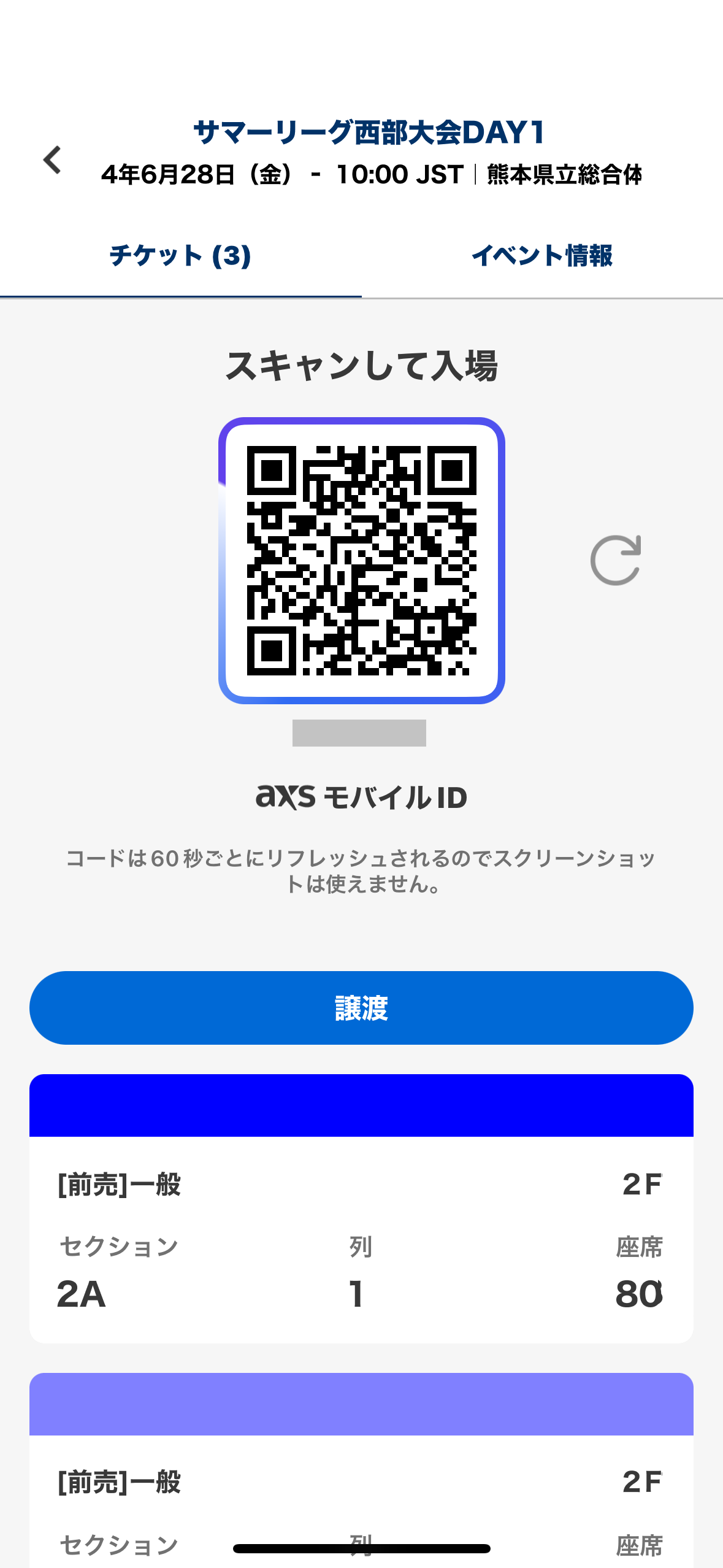
- イベント当日は専用アプリでチケットを表示してください。チケットをスキャンしてご入場いただきます。
- チケット画面のスクリーンショットではご入場いただけません。複製によるトラブルが発生した場合、主催者および当チケットサイトは、一切その責任を負いません。
紙チケット(eチケットpdf)発券
受取方法で「紙チケット(eチケットpdf)発券」を選択した場合、発券が可能な日時になると「チケット受取案内メール」が配信されます。
ご自宅またはコンビニエンスストアのマルチコピー等で紙に印刷のうえ、会場にお持ちください。
コンビニエンスストアでの印刷には別途料金がかかります。
当日は、紙印刷いただいたチケットのバーコードをスキャンしてご入場いただきます。スマートフォン等でPDFファイルをご提示いただいても、バーコードが読み取れず入場いただけない場合がありますのでご注意下さい。
コンビニエンスストアでの決済時に店舗で渡されるお客様控えは、「紙チケット(eチケットpdf)」ではありません。
pdfファイルや印刷したチケットがコピーされるなど、同じバーコードが複数存在した場合、最初にスキャンされたバーコードが有効となり、その後は原本であってもご入場いただくことができません。
バーコードのお取扱いには、十分お気をつけください。
- バーコードの複製によるトラブルが発生した場合、主催者および当チケットサイトは一切その責任を負いません。
ご自宅等のプリンタで印刷
❶「チケット受取案内メール」にPDFファイルが添付されています。
- メールの件名は「《重要》【チケットV】eチケットの送付」となります。
❷メールに添付されているPDFファイルが、紙チケット(eチケットpdf)になります。ご自宅のプリンタなどで印刷してください。
- 1ページでチケット1枚分となります。1つのPDFファイルに、購入したチケット枚数分のページが含まれていますので、全てのページを印刷の上、ご持参ください。
例:チケットを4枚購入した場合、4ページ - PDFファイルには、入場に必要なバーコード、座席番号など大切な情報が入っていますのでお取り扱いにはご注意ください。
チケット受取案内メールが確認できない場合
マイページの「マイチケット」からPDFファイルをダウンロードいただけます。
- 「チケット受取案内メール」は、発券可能日時になりましたら送信されます。発券可能日時より前には、マイページからもダウンロードいただけません。
❶マイページの「マイチケット」から、印刷したいチケットを選択してください。

❷「チケットをダウンロード」を押下してください。
-
発券可能日時を過ぎると、マイページからいつでもPDFをダウンロードいただけますが、ダウンロードするたびに入場用のバーコードが変わります。入場は、最新のバーコードでしか行えませんので、必ず最後にダウンロードしたPDFを印刷してご持参ください。
(マイページからダウンロードした後で、メールに添付されたPDFを印刷しても、上記同様の理由でご入場いただけません。)

コンビニエンスストアで印刷
❶発券可能日時になりましたら、マイページの「マイチケット」から、印刷したいチケットを選択してください。

❷「コンビニで印刷」を押下してください。

❸「コンビニ印刷ユーザー番号」が表示されます。ローソンまたはファミリーマート店舗にて、設置されているマルチコピー機の案内に従い、「コンビニ印刷ユーザー番号」を入力して、チケットの印刷を行ってください。
マルチコピー機での印刷方法はこちら
- 「コンビニ印刷ユーザー番号」は1度しか使用できません。
- ローソンの一部店舗では新しいマルチコピー機が設置されている場合があります。その場合はこちら
- マイページよりPDFファイルをダウンロードするたびに、入場用のバーコードが変わり、同時にコンビニ印刷ユーザー番号も変わります。印刷時には、マイページに表示されている最新の「コンビニ印刷ユーザー番号」をご利用ください。
チケットの譲渡
アプリから譲渡する
「アプリ発券(スマートV電子チケット)」は、チケット1枚単位で、オンライン上で同行者にチケットの受け渡しが行えます。
譲渡されたチケットを受け取るには、アカウント登録と、スマートフォンに「スマートV」アプリ(無料)のダウンロードが必要となります。
- 一部の試合では、譲渡が行えないように制限している場合があります。譲渡不可の試合では「譲渡する」ボタンが表示されません。
- 譲渡操作を行えるのは、「スマホチケット(モバイルIDチケット)」の発券が開始された後となります。
- 譲渡の完了後は、その譲渡を取り消すことは一切できません。
①「スマートV」アプリを起動後、「チケット」メニューを選択し、チケットをお申し込みいただいた際にご利用のメールアドレスとパスワードでサインインしてください。
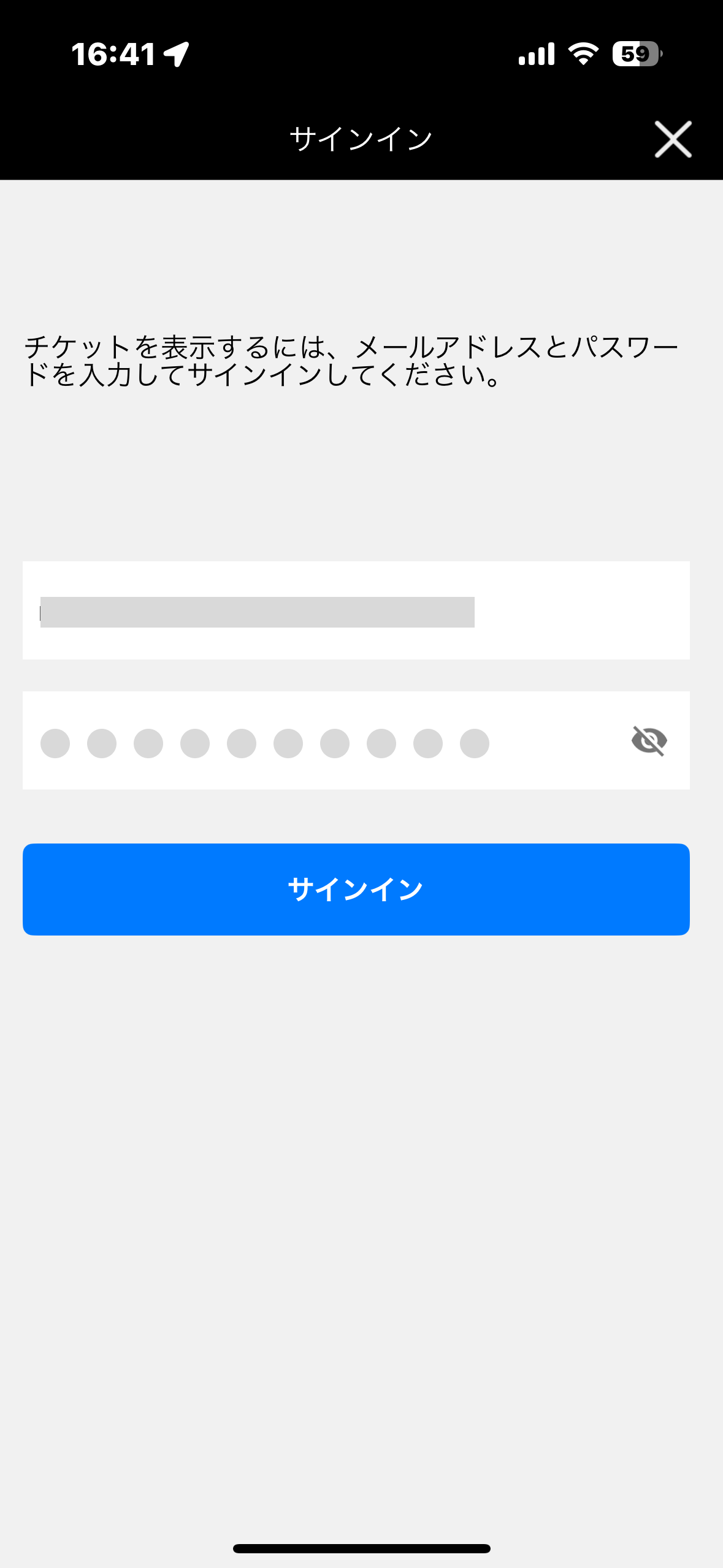
②「近日開催予定」タブに表示されている申込み情報から、譲渡を行いたいイベントを選択します。
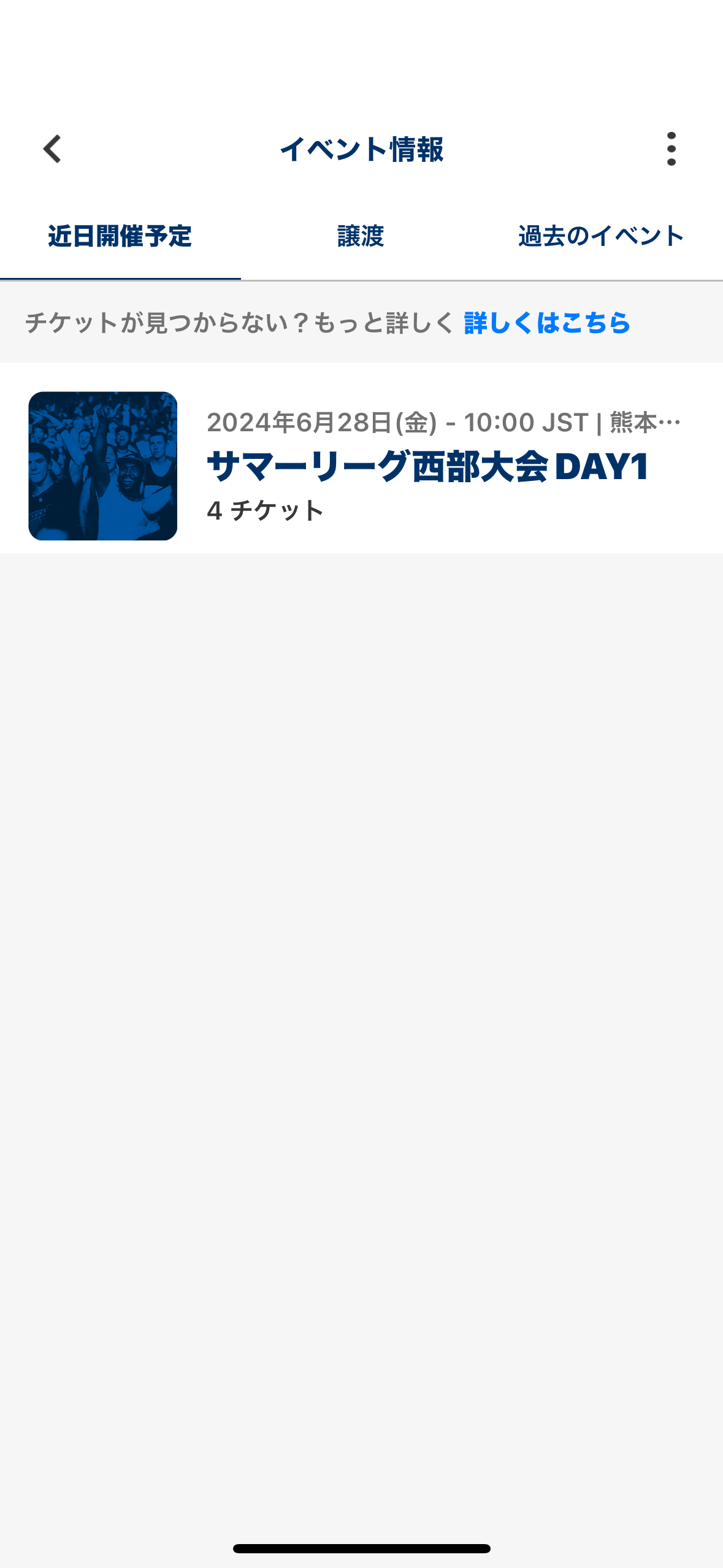
③「譲渡」ボタンを押下します。
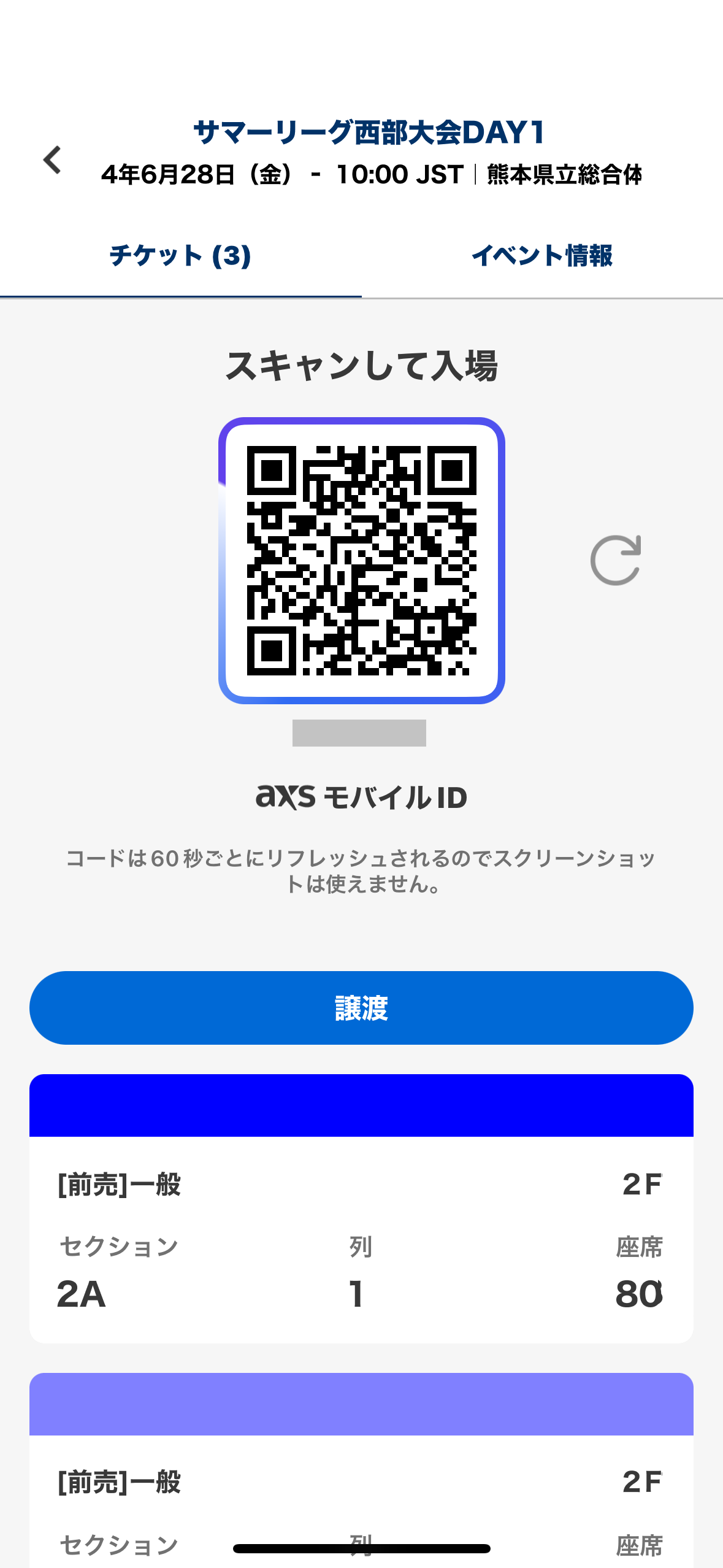
④「譲渡」ボタンを押下で、譲渡する座席(チケット)の選択と、送信先を入力する画面が表示されます。
譲渡する座席(チケット)の選択、受取人の姓名、受取人のメールアドレス、メッセージ(任意)を入力して、「続ける」を押下してください。
- 「直近の連絡先」は、直近でスマートVアプリで譲渡した方の情報を再度プルダウンから選択いただけます。
- 「連絡先から追加する」を押下すると、端末のアドレス帳に登録されている情報を選択し自動入力することが可能です。
- メールアドレスの入力に誤りがあると、受取人がチケットを受け取ることができませんので、間違いが無いよう入力にご注意ください。
- 受取人のメールアドレスで 「axs.com」のメールが受信できるようご確認ください。
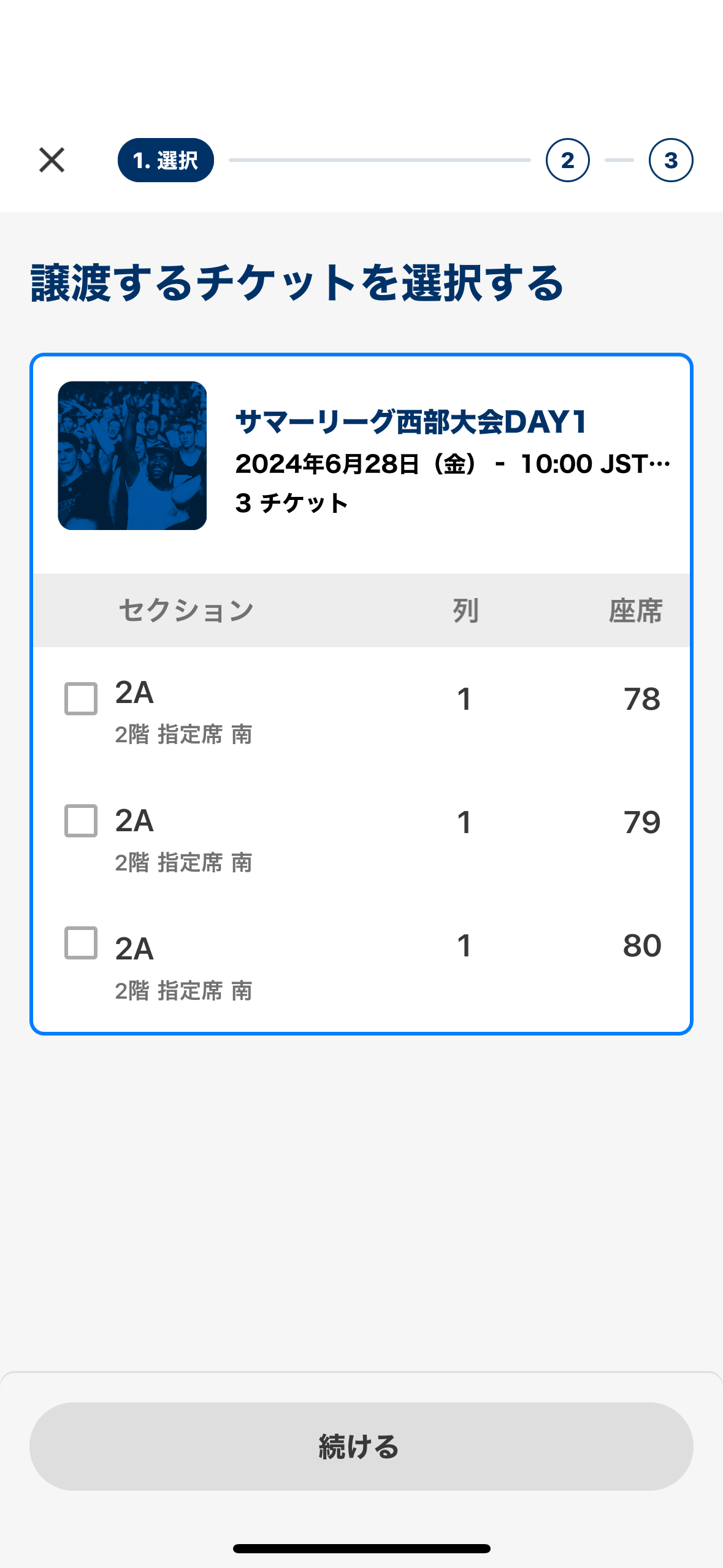
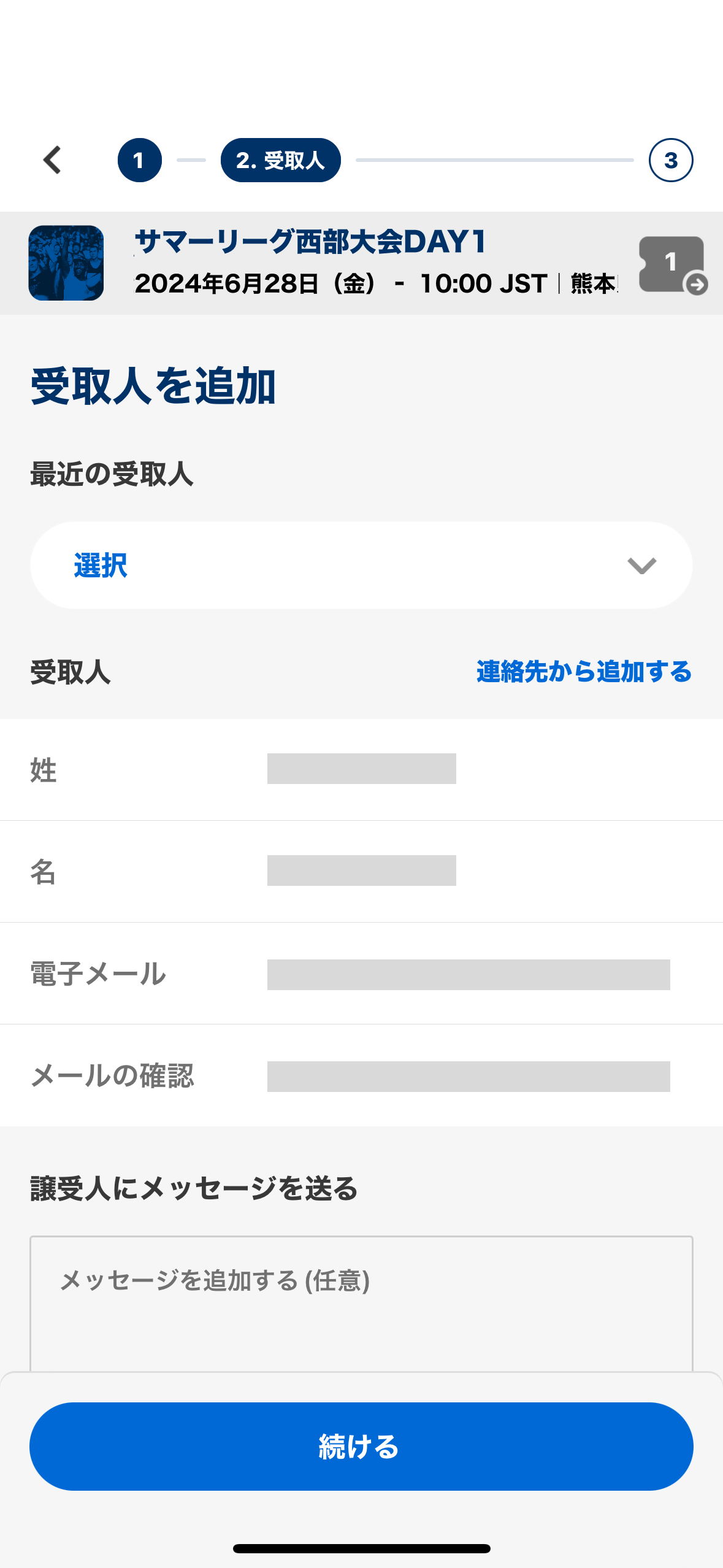
⑤「譲渡内容の確認」画面が表示されますので、内容をご確認いただき、「譲渡する」ボタンを押下してください。
入力いただいた、受取人のメールアドレスにメールが送信されます。
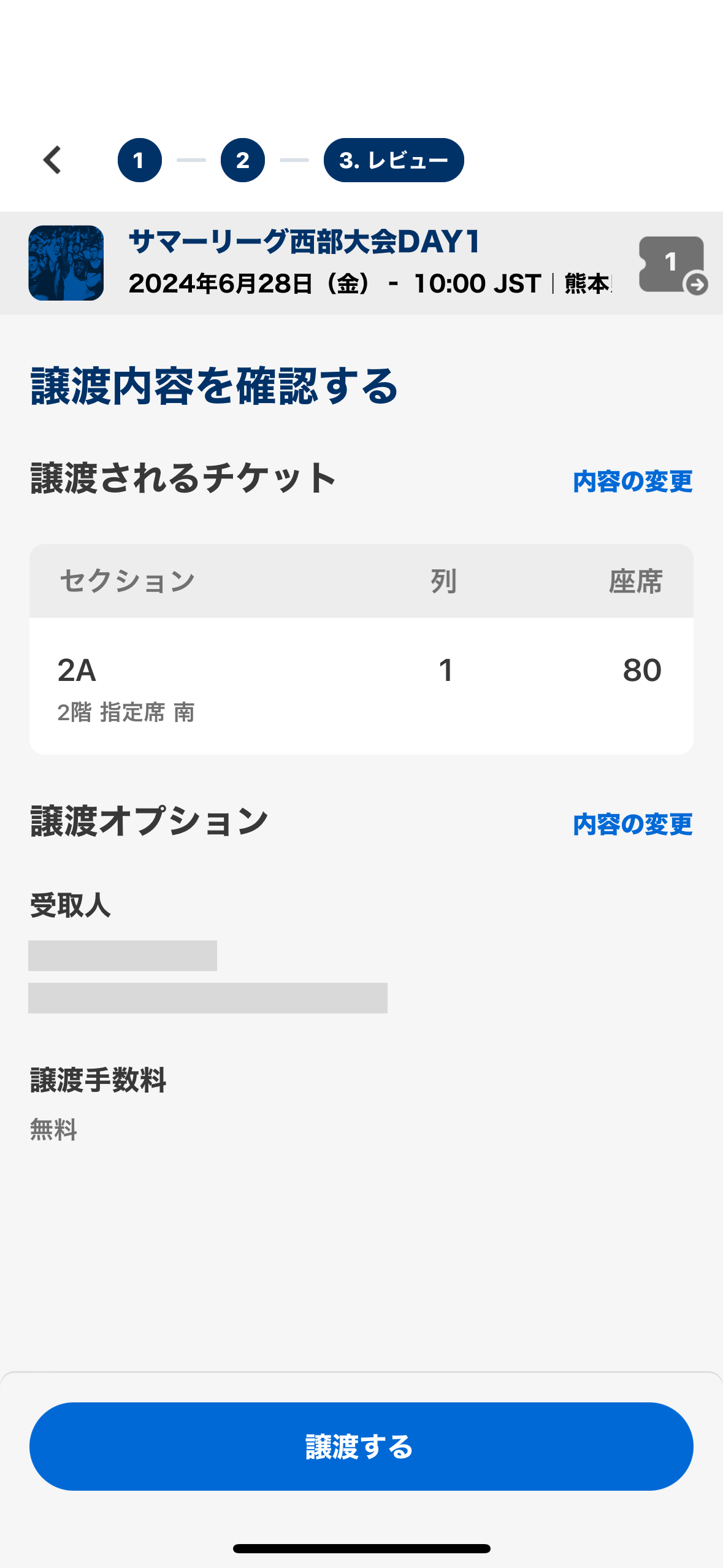
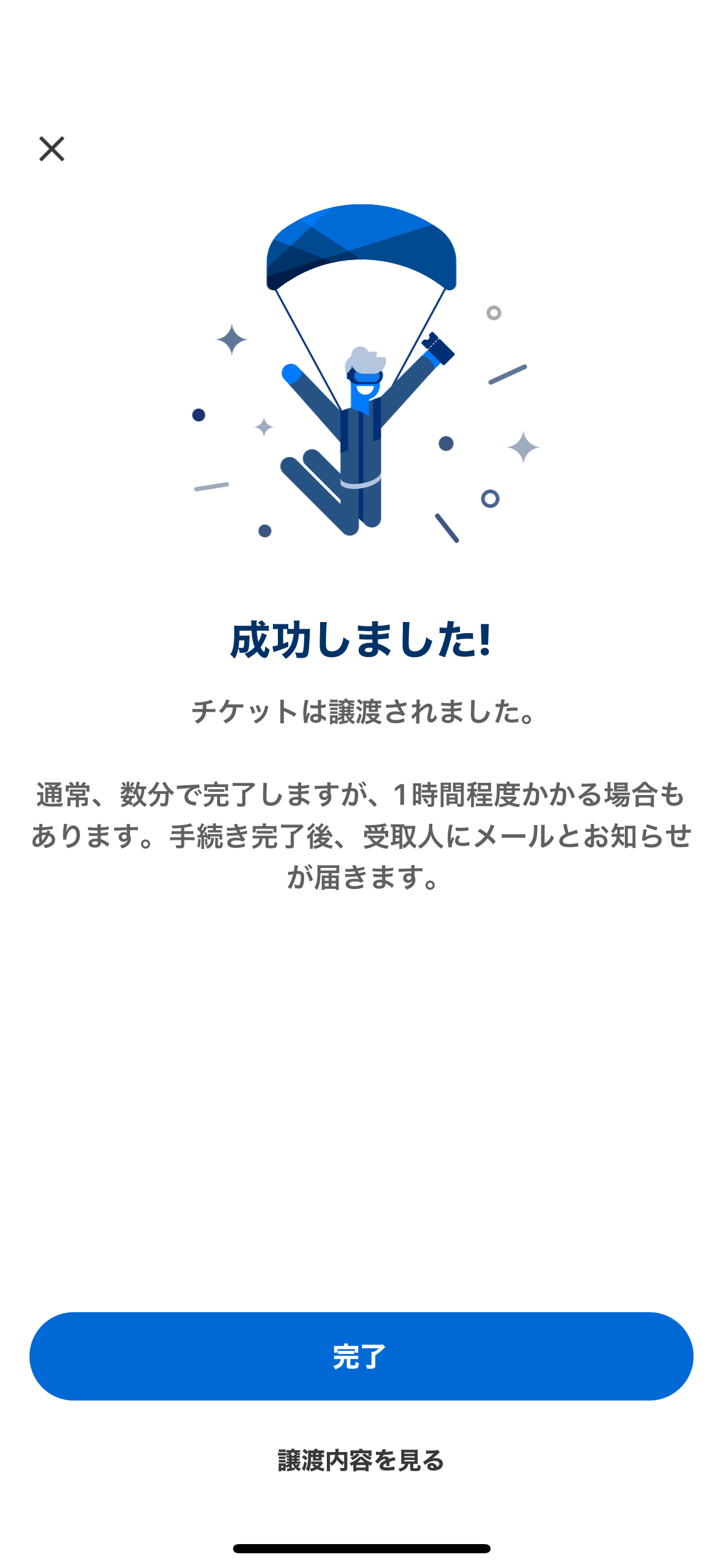
⑥受取人が、チケットの受け取りを行います。利用登録の有無で操作が異なります。
受取人のメールアドレスで、まだ利用登録が無い場合
受取人へ、「《重要》【チケットV】モバイルIDチケットの受け取りを完了してください」という件名でメールが送信されます。
受取人がメールを受信したメールアドレスで利用登録を完了し、「スマートV」アプリで認証・チケットが表示されると、譲渡が完了します。
- 受取人がチケット受け取りを完了すると、「譲渡完了」のメールが譲渡人に送信されます。
- 未受取りが続くと、イベント開催日までの期間中、初回譲渡日から5日ごとにリマインドメール(メール件名「《重要》【チケットV】モバイルIDチケットの譲渡は完了していません」)が譲渡人に送信されます。必要に応じて、受取人に利用登録と「スマートV」アプリについて案内を行ってください。または、譲渡のキャンセルが可能です。
受取人のメールアドレスで、既に利用登録がある場合
受取人へ、「《重要》【チケットV】モバイルIDチケットを受け取りました」という件名でメールが送信され、その時点で譲渡が完了します。
受取人は、メールを受信したメールアドレスで「スマートV」アプリにサインインすることで、チケットが表示されます。
マイチケットから譲渡する
マイページの「マイチケット」から操作いただけます。
①マイページに、チケットをお申し込みいただいた際と同じメールアドレスとパスワードでサインインしてください。
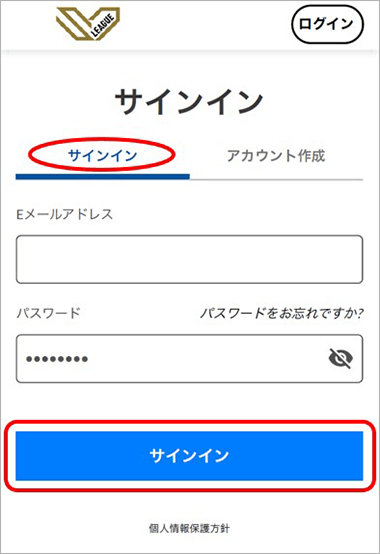
②マイページ>「マイチケット」の「開催前」タブに表示されている情報から、譲渡を行いたい試合を選択してください。

③「譲渡する」ボタンを押下します。

④譲渡するチケット(座席)を選択し、「続ける」を押下してください。

⑤受取人の「姓名」「メールアドレス」、「メッセージ(任意)」を入力し、「続ける」を押下してください。
- メールアドレスの入力に誤りがあると、受取人がチケットを受け取ることができません。間違いが無いようご注意ください。
- 受取人のメールアドレスで 「axs.com」のドメインからのメールが受信できる設定となっているかご確認ください。

⑥確認画面で内容を確認のうえ、「譲渡する」を押下してください。入力いただいた、受取人のメールアドレス宛にメールが送信されます。

譲渡されたチケットの受け取り
受取人のメールアドレスで、チケットVのアカウント登録がされていない場合
受取人宛に、「《重要》【チケットV】モバイルIDチケットの受け取りを完了してください」という件名のメールが送信されます。受取人がメールを受信したメールアドレスで利用登録を完了し、「スマートV」アプリで認証・チケットが表示されると、譲渡が完了します。
- 受取人がチケット受け取りを完了すると、「譲渡完了」のメールが譲渡人に送信されます。
- 未受取りが続くと、イベント開催日までの期間中、初回譲渡日から5日ごとにリマインドメール(メール件名「《重要》【チケットV】モバイルIDチケットの譲渡は完了していません」)が譲渡人に送信されます。必要に応じ、受取人に利用登録と「スマートV」アプリについて案内を行ってください。または、譲渡のキャンセルが可能です。
受取人のメールアドレスで、既に利用登録がある場合
受取人宛に、「《重要》【チケットV】モバイルIDチケットを受け取りました」という件名のメールが送信され、その時点で譲渡が完了します。受取人は、メールを受信したメールアドレスで「スマートV」アプリにサインインすることで、チケットの表示ができます。
リセール出品
リセールサービスとは
リセールサービスは、行けなくなった試合のチケットをお客様自身が定められた範囲内で価格を決めて出品ができ、購入を希望する別のお客様に販売できるサービスです。
購入希望者は、チケットの販売画面から通常の座席選択と同じステップで購入することができます。
リセールサービスご利用の注意
リセール出品のご利用には、売上金の受取りのために、オンライン送金サービス「PayPal(https://www.paypal.com/jp/home)」のアカウントが必要となります。「PayPalアカウント」を事前にご用意ください。
- PayPalの登録は、「 https://www.paypal.com/jp/webapps/mpp/account-selection (外部サイト)」から行えます。
- チケット出品で連携するPayPalアカウントのメールアドレスと、実際のPayPalに登録しているメールアドレスが一致しない場合、代金受取ができません。チケット出品で連携しているPayPalアカウント情報(メールアドレス)は、マイページの「アカウント情報」より「ペイメント」タブにて確認・修正が行えます。
- 入力ミスによりメールアドレスが間違っている場合も代金受取ができません。
チケットを出品後、必ずリセールが成立するものではありません。期限内に不成立の場合は、お客様のお手元にチケットが戻ります。チケットは有効な状態となりますので、そのまま試合観戦にご利用ください。
- 出品中のままですとチケットが「スマートV」アプリに表示されませんので、出品を取り下げ(キャンセル)してから、アプリにチケットの表示を確認のうえ、入場ゲートにお越しください。
- リセールのご利用有無に関わらず、チケットのキャンセル・返金等はできません。
各試合、リセール対象外の券種もございます。お子様が対象となる「子ども」「小中高生」などと記載されたチケットや、特別に割引されたチケットはリセールに出品することができません。
18歳未満の方はリセールの出品はできません。
対象チケット
「スマホチケット(モバイルIDチケット)」のみとなります。
- リセール出品者が、スマホチケットでチケットを受け取っている必要があります。
- 譲渡されたチケットもリセール出品が可能です。
- 「紙チケット(eチケットpdf)」や、その他販路の紙チケットは対象外となります。
出品方法
①マイページに、チケットをお申し込みいただいた際のメールアドレスとパスワードでサインインしてください。
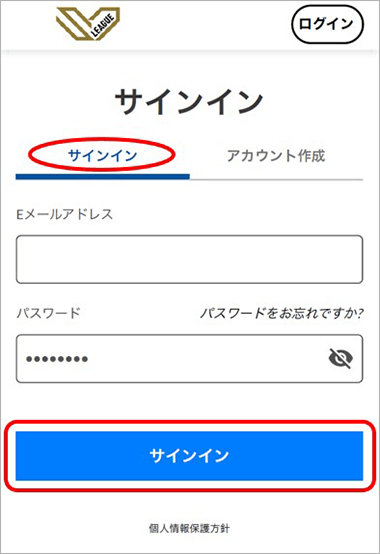
②「マイチケット」にてリセールに出品したい試合を選択します。

③「出品する」ボタンを押下してください。

④出品可能なチケットが表示されますので、出品するチケットを選択して「続ける」ボタンを押下してください。
- リセールが可能なチケットであれば、全てのチケットをリセールに出品することも可能です。
- 複数席を出品する場合は、連番のみ出品可能です。
- お子様が対象となる「子ども」「小中高生」などと記載されたチケットや、特別に割引されたチケットはリセールに出品することができません。
- 本画面に表示されないチケットは出品できません。

⑤価格とオプションの設定画面が表示されますので、設定を行ってください。
❶「チケット単価」に、出品金額を入力してください。出品可能金額は以下のとおりです。
上限:一次購入者のお客様の購入金額
下限:1,000円

❷「販売終了日時」に、出品を終了する日時を選択してください。
出品可能な期間は最大で、「イベント開始(試合開始)の1時間後まで」となります。

❸「販売オプション」にて、販売方法を選択してください。
- 枚数を指定せず販売:出品チケットを1枚ずつでも購入可能にする
- すべてのチケットをセットで販売:出品した全てのチケットを一括で購入する場合のみ受け付ける
- 偶数枚でのみ販売(2枚以上、かつ偶数枚での出品時にのみ表示):偶数枚で購入する場合のみ受け付ける

❹「出品者メッセージ」に、リセール購入者に伝えたい注意事項等を任意で入力ください。
- 全角かな、半角英数字(数字は4つまで)のみ入力可能です。その他、特殊記号を入力すると、エラーが発生する場合がありますので入力はお控えください。

⑥必要項目の入力が完了したら、「続ける」を押下してください。

<リセール出品が初めての場合>
➊必要事項を入力のうえ「続ける」ボタンを押下してください。
- 全て入力必須項目です。「名前」と「メールアドレス」にはサインインされているアカウントに紐付く、利用登録の氏名とメールアドレスが表示されます。
- 生年月日は西暦8桁を「-(半角ハイフン)」で区切る形式で入力してください。
例)1995-04-12
➋「PayPalアカウント」と、チケット情報との連携を行います。リセール出品のご利用には、売上金の受取りのために、オンライン送金サービス「PayPal(https://www.paypal.com/jp/home)」のアカウントが必要となります。「PayPalアカウント」を事前にご用意ください。
- PayPalの登録は、「 https://www.paypal.com/jp/webapps/mpp/account-selection (外部サイト)」から行えます。
- チケット出品で連携するPayPalアカウントのメールアドレスと、実際のPayPalに登録しているメールアドレスが一致しない場合、代金受取ができません。チケット出品で連携しているPayPalアカウント情報(メールアドレス)は、マイページの「アカウント情報」より「ペイメント」タブにて確認・修正が行えます。
➌「PayPalアカウントを登録する」を選択のうえ、➋で作成した「PayPalアカウント」のメールアドレスを入力のうえ、「送信」ボタンを押下してください。
- 入力されたメールアドレスが、PayPalに登録しているメールアドレスと一致しない場合、代金受取が行えません。入力情報に間違いがないかご確認ください。
⑦PayPalアカウントが連携済みの場合、連携済みのPayPalアカウント(メールアドレス)が表示されます。当該アカウントを選択のうえ、「続ける」ボタンを押下してください。
- 仕様上、『PayPalアカウントを登録する』で、PayPalアカウントの追加登録等を行うことはできません。
⑧出品内容を確認のうえ、「出品する」を押下してください。以上で、チケットの出品が完了となります。
出品時の手数料
リセール出品したチケットが購入され、リセール成立となった場合、下記の手数料がかかります。
システム利用料:330円(税込)/枚
リセール出品手数料:チケット代金の10%(税込)/枚
出品内容の変更
「出品中」の場合でも、リセールが成立していなければ、内容の変更、取り下げ(キャンセル)を行うことができます。
①マイページの「マイチケット」の「出品中」から変更を行いたいチケットを選択してください。
②変更を行いたい座席を選択してください。
③出品中のチケット情報が表示されます。
<出品内容の変更を行う場合>
④「修正する」を押下してください。
⑤「価格とオプションの設定」画面にて、必要事項を修正のうえ「保存」してください。変更した情報は、即時で、出品中の情報に反映されます。
- 「チケット単価」で指定する出品可能金額は、出品時と同じ価格帯となります。
- 「販売終了日時」は、最大で「イベント開始(試合開始)の1時間後まで」となります。
-
「販売オプション」は以下より選択いただけます。
- 枚数を指定せず販売:出品チケットを1枚ずつでも購入可能にする
- すべてのチケットをセットで販売:出品した全てのチケットを一括で購入する場合のみ受け付ける
- 偶数枚でのみ販売(2枚以上、かつ偶数枚での出品時にのみ表示):偶数枚で購入する場合のみ受け付ける
- 「出品者メッセージ」は、全角かな、半角英数字(数字は4つまで)のみ入力可能です。その他の特殊記号を入力すると、エラーが発生する場合がありますのでお控えください。
<出品の取り下げを行う場合>
④「出品を取下げる」を押下してください。
⑤表示される確認画面の「出品を取り消す」ボタンを押下してください。この時点で、取り下げ(キャンセル)が完了します。
リセール成立時の代金受取について
リセールが完了したチケットの代金受取には、オンライン送金サービス「PayPal」のアカウントが必要となります。
出品者が受け取る代金は、試合が開催され、終了後の10営業日後頃(土日祝除く)に、ご登録のPayPalアカウント
へ送金されます。
-
PayPalで銀行口座振替をご利用いただける銀行は、「みずほ銀行」「三井住友銀行」「三菱UFJ銀行」「りそな銀行・埼玉りそな銀行」「ゆうちょ銀行」のみとなります。
地方銀行、ネット銀行等はご利用いただけません。
詳しくはPayPalサイト(https://www.paypal.com/jp/webapps/mpp/support/set-up-bank)をご覧ください。 - PayPalアカウントに登録いただいた銀行口座には「AXS Japan GK」から振込が行われます。
チケット購入時の手数料
チケット購入には下記の各種手数料がかかります。なお、クラブごとに手数料が発生する場合もありますので、購入画面にて詳細をご確認ください。
システム利用料
330円(税込)/枚
リセール購入手数料
リセールで出品されているチケット購入時のみ以下の手数料がかかります。
チケット代金の9%(税込)/枚
-
リセールで出品されているチケットの購入時の支払方法はクレジットカードのみとなります。
コンビニ決済はご使用いただけません。 - その他クラブごとに手数料が発生する場合もありますので、その他手数料につきましては、確認画面に表示される手数料をご確認ください。
マイページ
マイページ機能
マイページでは、申込みいただいたチケット情報と、ご登録中の姓名・メールアドレスが確認できます。
申込履歴
購入いただいたチケットの、お支払い金額などの情報も含めた、申込みの詳細を確認いただけます。
- コンビニ決済のための各種番号は「支払い前のイベント」よりご確認ください。
支払い前のイベント
「コンビニ決済」を選択いただいたチケットについて、お支払い時に必要となる各種番号を確認いただけます。
お支払い前の申込みのみ表示されます。
アカウント情報
利用登録いただいた姓名・メールアドレスを確認いただけます。
推奨環境
以下の推奨環境でのご利用をおすすめいたします。
推奨以外の環境でご利用いただいた場合、画面が正常に表示されない、動作しない等の可能性があります。
- 本サイトが推奨する環境であってもお客様が使用するブラウザのセキュリティ設定や、セキュリティソフトのご利用状況によっては、本サイトのサービスをご利用いただけない場合があります。
推奨環境
画面解像度
1024×768ピクセル(XGA)以上(横幅980ピクセルを使用します)
対応OS
<スマートフォン>
iOS 14.0以降
Android 8.0以上
<PC>
Windows 10以上
MacOSX 最新バージョン
対応ブラウザ
Google Chrome(最新版)
Mozilla Firefox(最新版)
Safari(最新版)
- Microsoft Internet Explorerは非推奨環境となります。
JavaScript
有効にしてください
Cookie
有効にしてください
- 上記以外の環境では、ページが正常に表示されない場合がございます。
- これらプログラムのダウンロード、インストールはご自身の責任において実行してください。
- LANまたはファイヤーウォール等の設定がされた接続環境では、画面が正常に表示されない、動作しない等の現象が起きることがあります。それらの環境でご利用いただく際には、ネットワーク管理者またはプロバイダー等にお問い合わせください。

